轻松几步,保护隐私安全
在数字化时代,照片作为记录生活、分享美好的重要方式,其隐私保护显得尤为重要,苹果手机作为广大用户信赖的智能设备,不仅提供了丰富的拍照功能,还内置了实用的编辑工具,让用户能够轻松对照片进行后期处理,包括打马赛克以保护个人隐私,本文将详细介绍在苹果手机上如何为照片添加马赛克,无论是通过内置应用还是第三方应用,都能轻松实现。
使用“照片”应用打马赛克
苹果自带的“照片”应用是大多数用户处理照片的第一选择,它虽然不直接提供马赛克工具,但可以通过其他方式间接实现,以下是两种常用的方法:
裁剪与放大法
- 步骤一:打开“照片”应用,选择需要处理的照片。
- 步骤二:点击编辑按钮(铅笔图标),进入编辑模式。
- 步骤三:选择“裁剪”工具,通过调整边框大小,将需要打马赛克的部分“裁剪”出来,实际上并未真正裁剪,只是选中了该区域。
- 步骤四:点击“放大器”(屏幕上的放大镜图标),选择“图像”模式,将选中的区域放大至全屏显示。
- 步骤五:利用手指在屏幕上滑动,调整放大区域的亮度或对比度,使其变得模糊,达到类似马赛克的效果。
- 完成:完成上述操作后,点击保存即可。
第三方滤镜应用
虽然“照片”应用本身没有直接的马赛克工具,但可以通过App Store下载第三方滤镜应用来实现。“Snapseed”、“VSCO”等应用都提供了丰富的编辑工具,包括马赛克功能。
- 步骤一:从App Store下载并安装一个支持马赛克的照片编辑应用。
- 步骤二:打开该应用,导入需要处理的照片。
- 步骤三:在应用内找到“马赛克”或“模糊”工具,通常位于编辑工具栏中。
- 步骤四:选择工具后,调整马赛克强度,并在照片上涂抹或框选需要打马赛克的部分。
- 完成:完成编辑后,保存或导出处理后的照片。
使用“备忘录”应用打马赛克
除了“照片”应用外,“备忘录”也是一个非常实用的工具,它支持在图片上涂鸦和添加各种效果,包括马赛克。
- 步骤一:在“备忘录”中创建一个新备忘录或打开现有备忘录。
- 步骤二:点击屏幕底部的相机按钮,选择“添加图片”,从相册中选择目标照片。
- 步骤三:点击屏幕右上角的“铅笔”图标进入编辑模式,此时可以像操作画布一样在图片上涂鸦。
- 步骤四:选择较粗的笔刷和深色颜色,在需要打马赛克的地方进行涂抹,直到覆盖整个区域,虽然这种方法不如专门的马赛克工具精确,但在紧急情况下非常有效。
- 完成:完成后,可以选择将备忘录转化为图片或直接截图保存。
利用iCloud与PC/Mac进行更高级的处理
对于需要更精细处理或批量处理多张照片的用户,可以考虑将照片同步至iCloud或直接在电脑上操作,使用Adobe Photoshop、Lightroom等专业的图像处理软件,可以更加精确地添加马赛克。
- 步骤一:通过iCloud或iTunes将照片同步到Windows或Mac电脑。
- 步骤二:打开Photoshop或Lightroom等应用,导入照片。
- 步骤三:选择“滤镜”菜单下的“像素化”-“马赛克”,调整马赛克的尺寸和强度。
- 步骤四:对多张照片进行批量处理时,可以利用软件的批处理功能。
- 完成:处理完成后,将图片保存回iCloud或直接导出到手机。
注意事项与最佳实践
- 隐私保护:在处理包含个人信息的照片时,务必谨慎操作,确保不会泄露敏感信息。
- 版权意识:在编辑他人照片前,请确保有合法权利进行此类操作,避免侵犯他人隐私或版权。
- 数据安全:在处理敏感信息时,注意设备的安全设置,防止数据泄露或被恶意软件窃取。
- 备份与恢复:定期备份重要照片以防丢失,同时了解如何在误删后恢复数据的方法。
- 学习新技能:探索更多图像处理技巧和软件工具,提升个人技能水平。
苹果手机虽然不直接提供打马赛克的工具,但通过内置应用、第三方应用以及与其他设备的协同工作,用户可以灵活实现这一功能,无论是为了保护个人隐私还是出于艺术创作的需要,掌握这些技巧都能让您的数字生活更加便捷和安全。
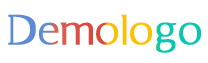






 京公网安备11000000000001号
京公网安备11000000000001号 京ICP备11000001号
京ICP备11000001号
还没有评论,来说两句吧...