实现便捷操作与高效管理的全面指南
在数字化时代,远程工作、学习以及娱乐的需求日益增长,使得手机远程控制电脑成为了一项备受瞩目的技术,通过这一功能,用户能够随时随地访问并操控自己的电脑,无论是处理紧急工作文件、编辑图片视频,还是享受储存在电脑上的娱乐内容,都变得异常便捷,本文将详细介绍如何使用手机远程控制电脑,包括所需工具、操作步骤、注意事项以及应用场景,旨在帮助读者充分利用这一技术,提升生活与工作的效率。
准备工作:选择合适的工具
要实现手机远程控制电脑,首先需要选择合适的远程连接工具,市面上存在多种解决方案,如TeamViewer、AnyDesk、Chrome Remote Desktop等,它们各有特色,但大体上都支持Android和iOS设备对Windows和macOS电脑的远程操控,以下是一些主流工具的特点简介:
- TeamViewer:全球知名的远程控制软件,支持跨平台操作,提供高安全性加密,适合个人用户及小型企业。
- AnyDesk:以速度和安全性著称,支持多点触控手势,适合需要频繁远程操作的专业人士。
- Chrome Remote Desktop:基于Google Chrome浏览器,无需额外安装软件,通过网页即可控制,适合轻量级用户。
具体步骤:设置与连接
以TeamViewer为例,具体步骤如下:
-
在电脑上安装TeamViewer:访问TeamViewer官网下载并安装最新版本的软件,安装过程中会生成一个唯一的ID和密码,请妥善保管,这是手机连接电脑的“钥匙”。
-
在手机上下载TeamViewer App:在App Store或Google Play搜索“TeamViewer”并安装。
-
启动并登录:打开手机上的TeamViewer应用,首次使用需注册账号或使用邮箱快速登录,登录后,输入电脑的ID和密码(或选择“信任此设备”以简化后续连接过程)。
-
开始远程操控:连接成功后,手机屏幕上将显示电脑桌面,您可以使用手机触摸屏或虚拟鼠标/键盘进行各种操作,如点击、拖拽、输入文字等。
进阶技巧:优化体验与安全性
-
设置访问密码与启用双重验证:为了提高安全性,建议更改默认密码,并启用双重验证功能,这样即使密码泄露,未经授权的访问也会被有效阻止。
-
使用自定义端口:部分网络环境下默认端口可能被限制访问,此时可在电脑端的TeamViewer设置中自定义一个未被占用的端口,以提高连接成功率。
-
优化触屏操作:在手机的设置中调整屏幕旋转、调整字体大小及触控灵敏度,以更适应远程操控的需求,利用AnyDesk等应用提供的手势控制功能,可以更加自然地操作远程电脑。
-
远程文件传输:大多数远程控制软件都支持文件传输功能,通过这一功能,您可以轻松将手机中的图片、视频或文档上传到电脑,或从电脑下载文件到手机。
应用场景与优势分析
-
远程办公:对于经常需要在外出差的上班族而言,手机远程控制电脑意味着可以在任何有网络的地方处理工作文件、查看邮件、编辑文档等,大大提高了工作效率和灵活性。
-
技术支持与远程协助:IT专业人员或技术支持人员可通过手机快速帮助客户解决软件安装、系统设置等问题,减少现场奔波。
-
在线教育:教师或讲师可借助此功能进行远程教学演示、分享教学资源,学生也能在家通过手机访问学校电脑上的教学软件。
-
娱乐与多媒体:无论是播放存储在电脑上的高清电影、音乐,还是进行游戏直播、编辑视频内容,手机远程控制都能提供便捷的操作体验。
-
家庭管理:家长可以通过手机监控孩子使用电脑的情况,限制上网时间或查看学习进度;也能方便地管理家庭共享电脑的各类资源。
注意事项与未来展望
-
数据安全:虽然远程控制软件提供了诸多便利,但数据安全不容忽视,确保使用官方渠道下载软件,定期更新密码,避免在公共网络下进行敏感操作。
-
网络稳定性:稳定的网络连接是远程控制的基石,若网络延迟高或不稳定,会导致操作卡顿甚至连接中断。
-
电池与流量:长时间使用手机控制电脑会消耗较多电量和移动数据流量(尤其是视频传输时),建议根据实际情况调整使用时长和方式。
-
未来趋势:随着5G、AI等技术的普及,手机远程控制电脑的功能将更加智能化、高效化,通过AI语音助手实现语音操控、基于区块链技术增强数据传输的安全性等。
手机远程控制电脑是一项极具潜力的技术,它不仅极大地扩展了个人与工作的边界,也为教育、娱乐等多个领域带来了前所未有的便利,掌握这一技能,将为您的日常生活和工作带来前所未有的高效与便捷,随着技术的不断进步和应用的深化,未来这一领域的潜力值得期待。
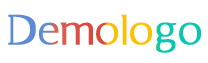







 京公网安备11000000000001号
京公网安备11000000000001号 京ICP备11000001号
京ICP备11000001号
还没有评论,来说两句吧...